Run Payroll
Samantha Liew
Last Update 3 anni fa
Once you have completed the company information setup during the onboarding process, the payroll process will run smoothly in Workbeat.
Path : Payroll > Run Payroll
To access your payroll and start running payroll please follow the guidelines below:
Step 1 - Select the payroll period & Office
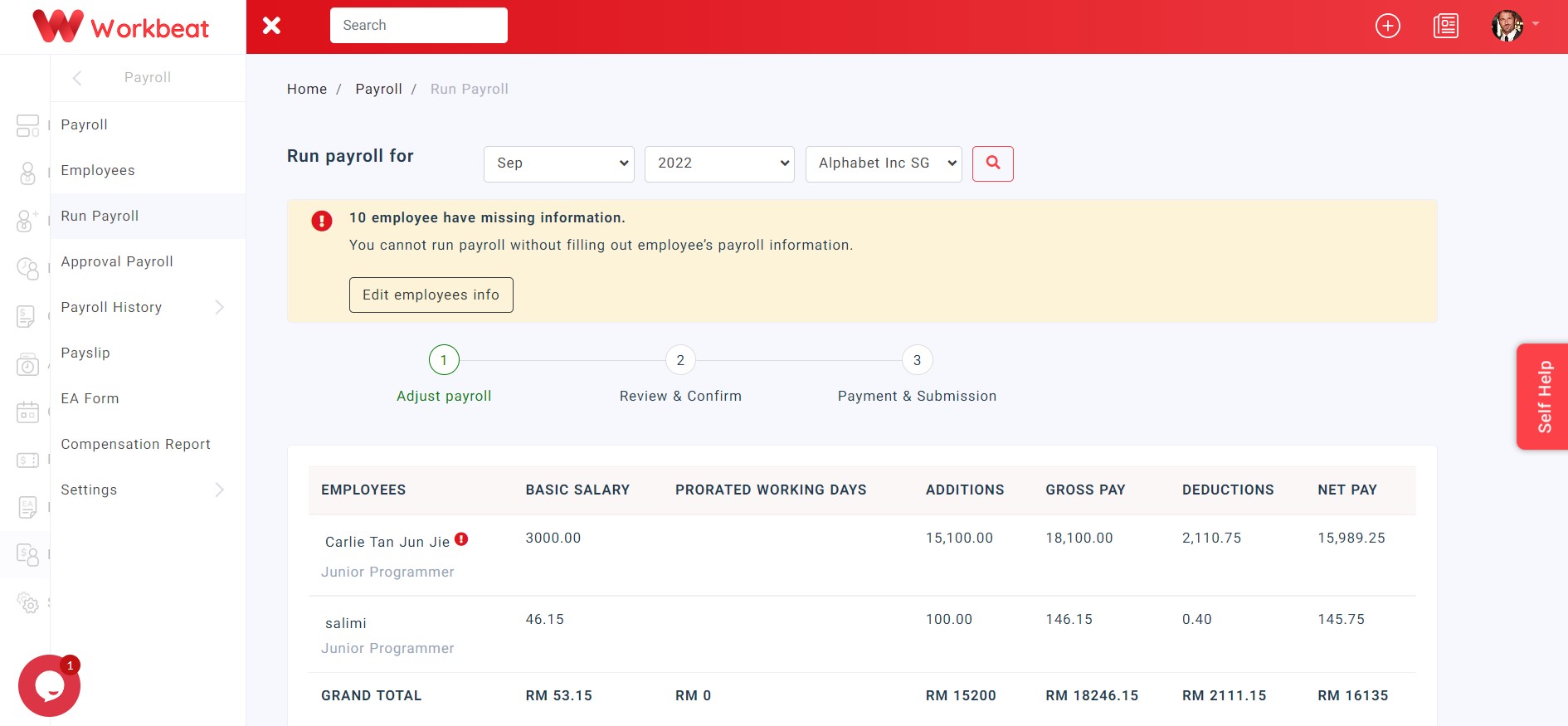
Step 2 - Adjust payroll
All the active employee for the month will be auto-populated in the current month payroll period. Click on the employee record to expand the view to maintain payroll item
Workbeat payroll will auto-populate all the fixed payroll items for respective employee base on the setup you apply in payroll setting. You can always review and change the fixed payroll item in the setting menu.
A ribbon notification will appear above if there is incomplete data. Click on the Edit employee info button to fill up the missing information.
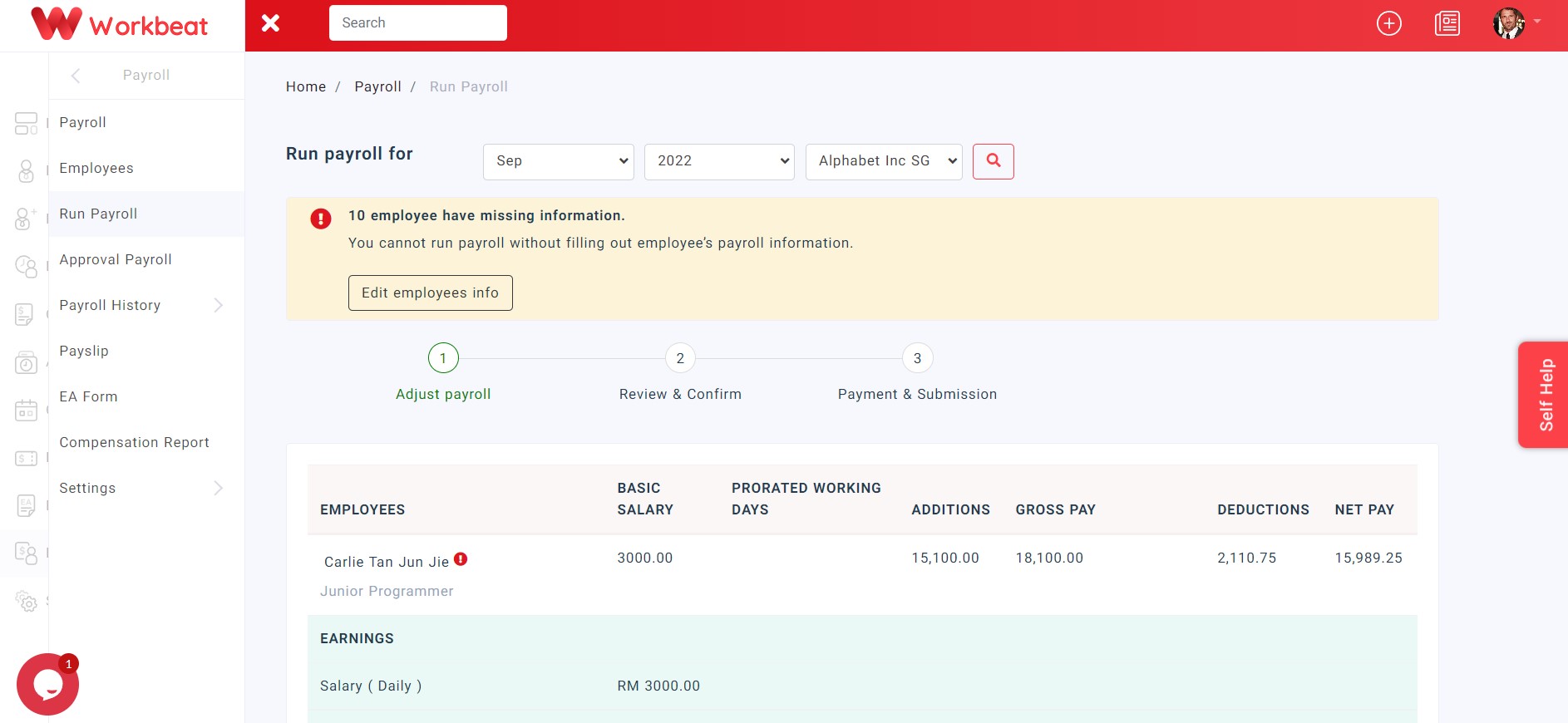
Click on the Prorated Working Days checkbox to add adjustment amount to the current payroll. Calculate adjustment based on percentage or amount by selecting the respective checkbox.
Take note that Prorated Working Days checkbox functions as a pay cut deduction where it will automatically deduct for EPF, Socso etc.
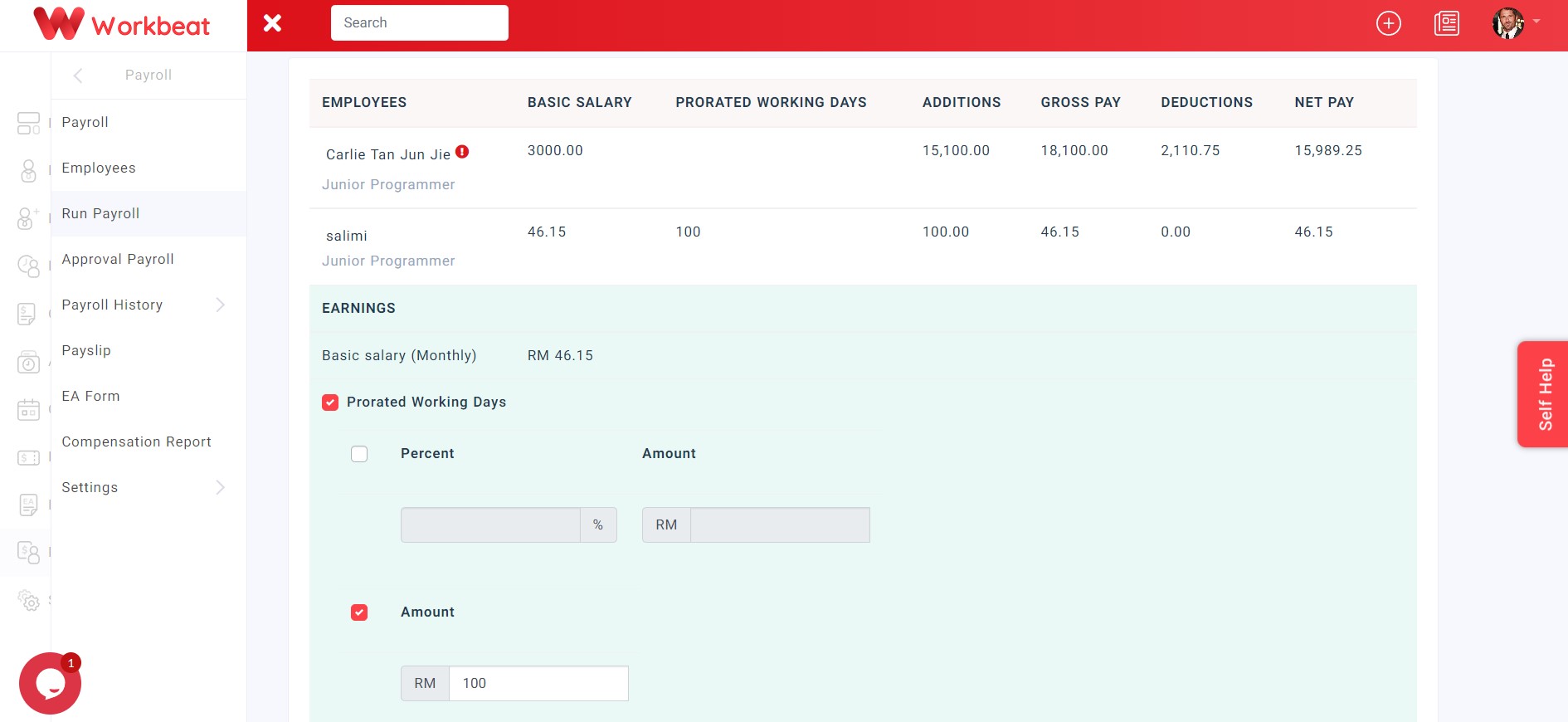
To add additional payroll items under Earning, click on the Add Earning button and select the new item from the drop down list then insert the amount.
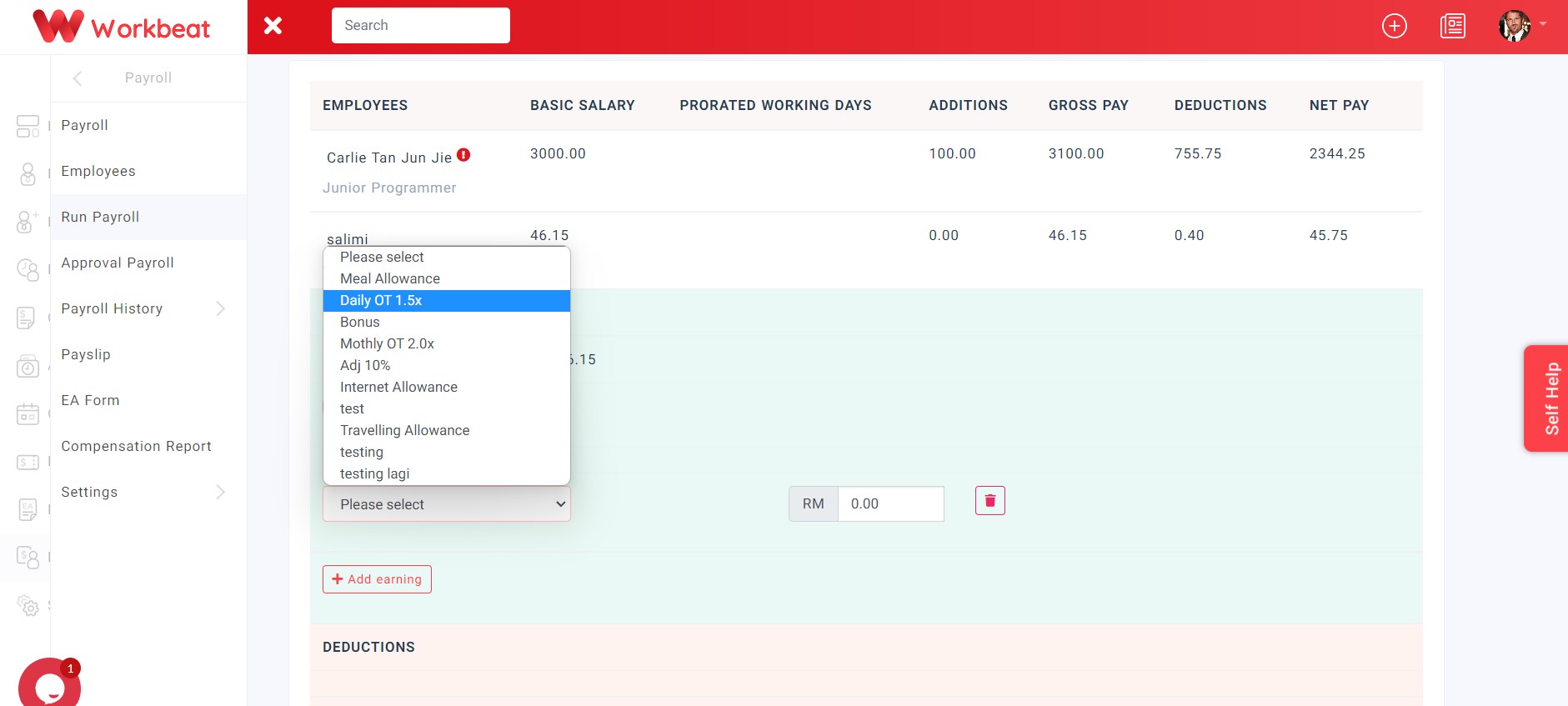
To add additional payroll items under Deductions, click on the Add deduction button and select the new item from the drop down list then insert the amount.
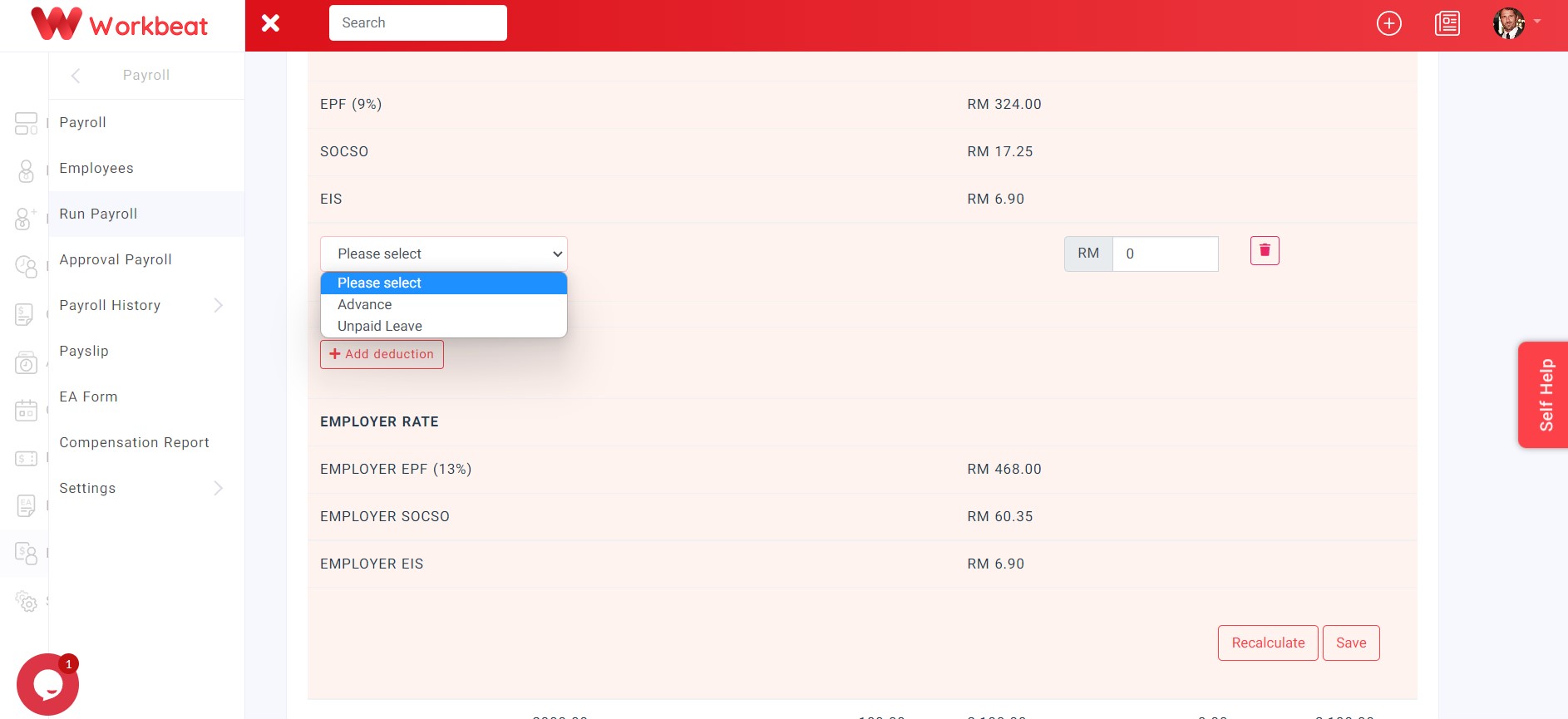
After done adding new payroll items, click on the Recalculate button to recalculate the payroll for the specific employee or Recalculate All button to recalculate for all employees.
Make sure to click on the Save button once done then click on the Review Payroll button to review the payroll.
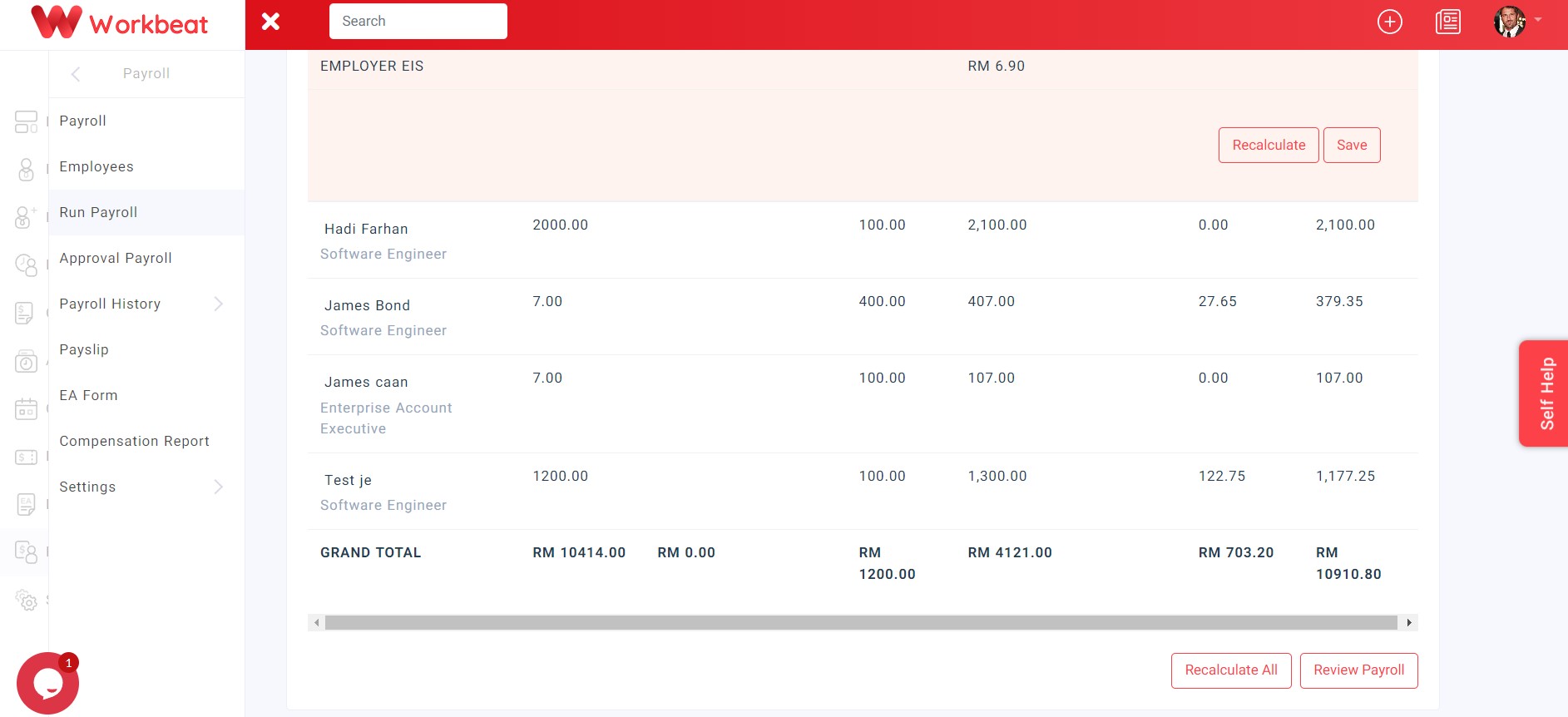
Step 3 - Review and confirm
A summary for the particular month payroll will be presented (total headcount and total payout).
Click on Payroll Report button to export the payroll in excel or pdf format.
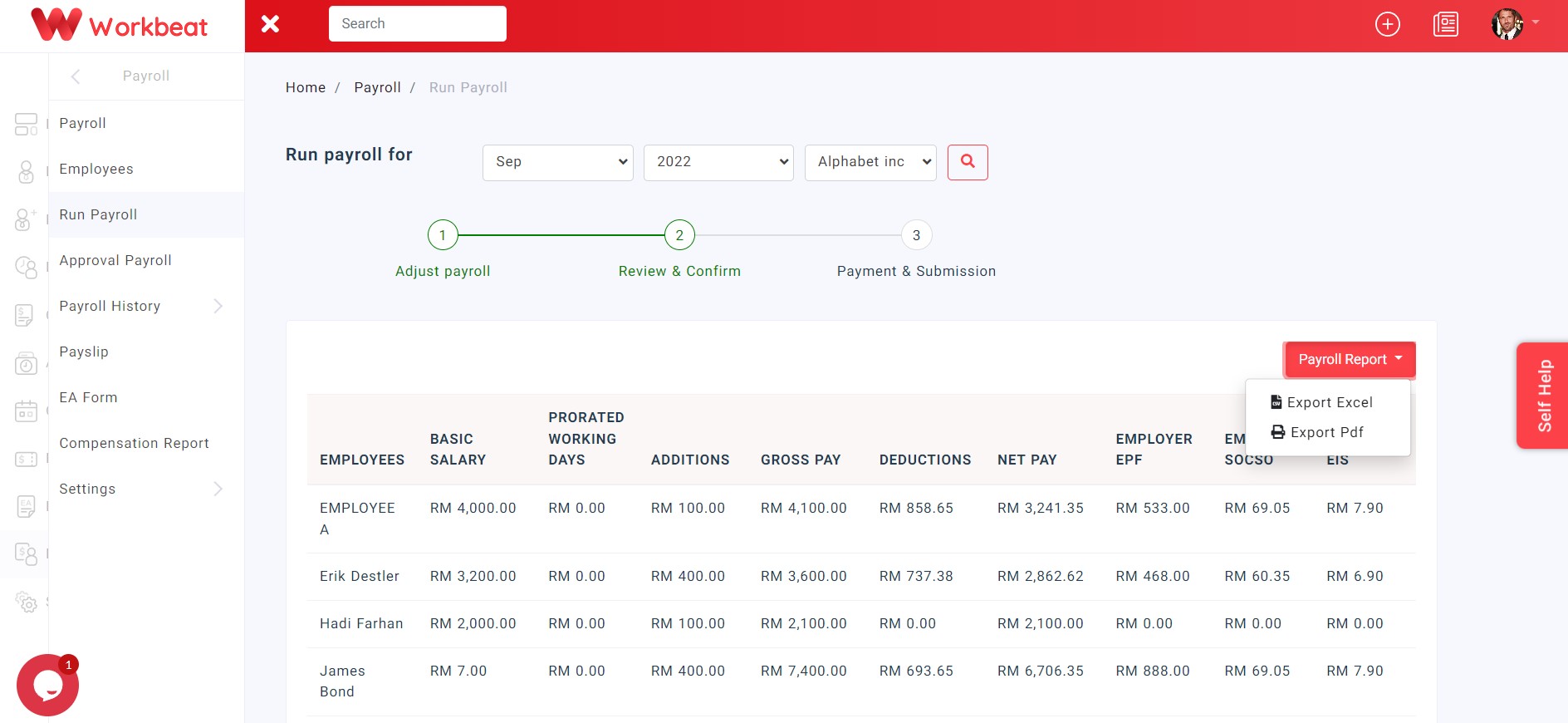
Click on Generate Payslip for finalization or click Back to Step 1 should you need to return and adjust your payroll.
Once you confirm your payroll, you cannot go back to adjust and review.
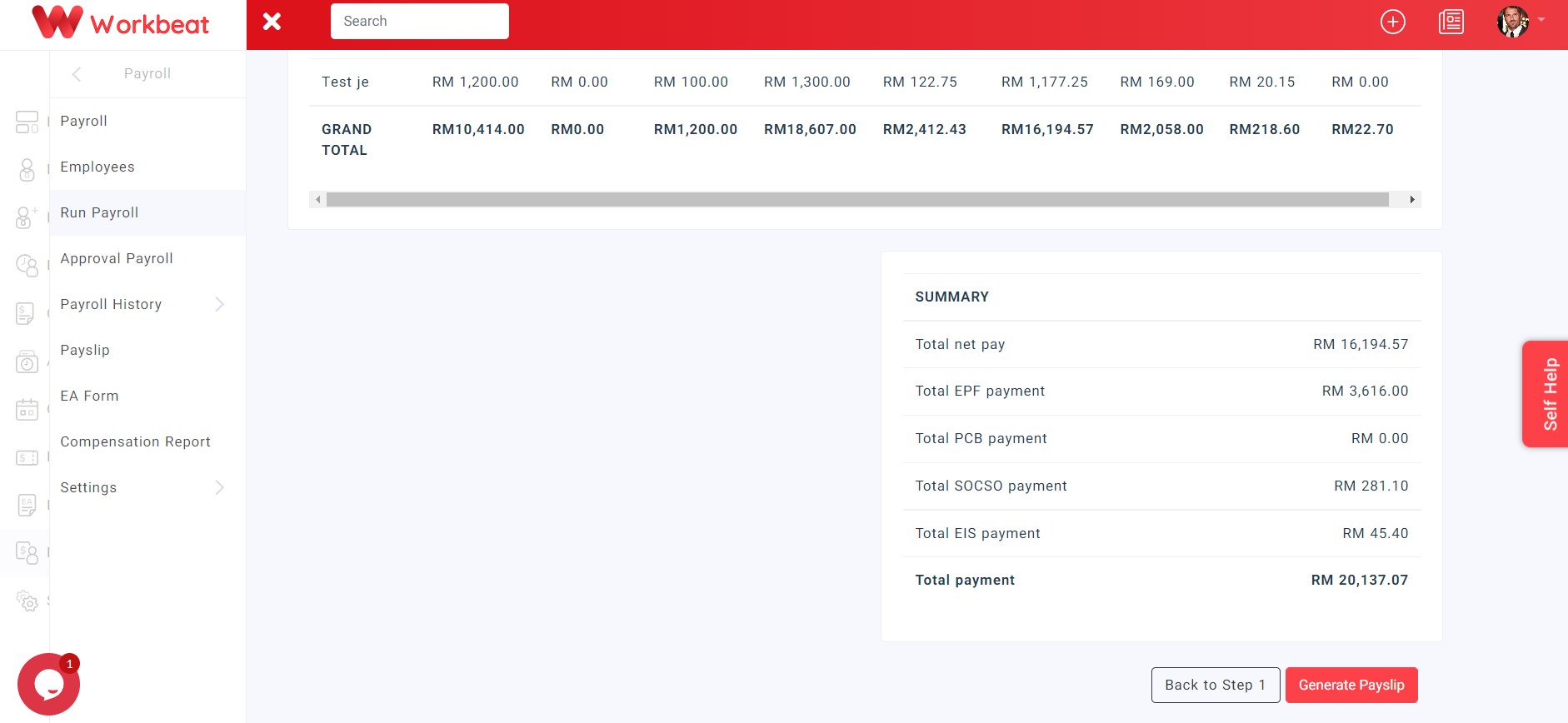
Step 4 - Pay and submit
Export reports, statutory and bank files:
Once you got all the payroll reports exported, you may proceed to complete the payroll. All data will be stored in the Payroll History, if you need to retrieve your payroll history, you may find it in the payroll history menu
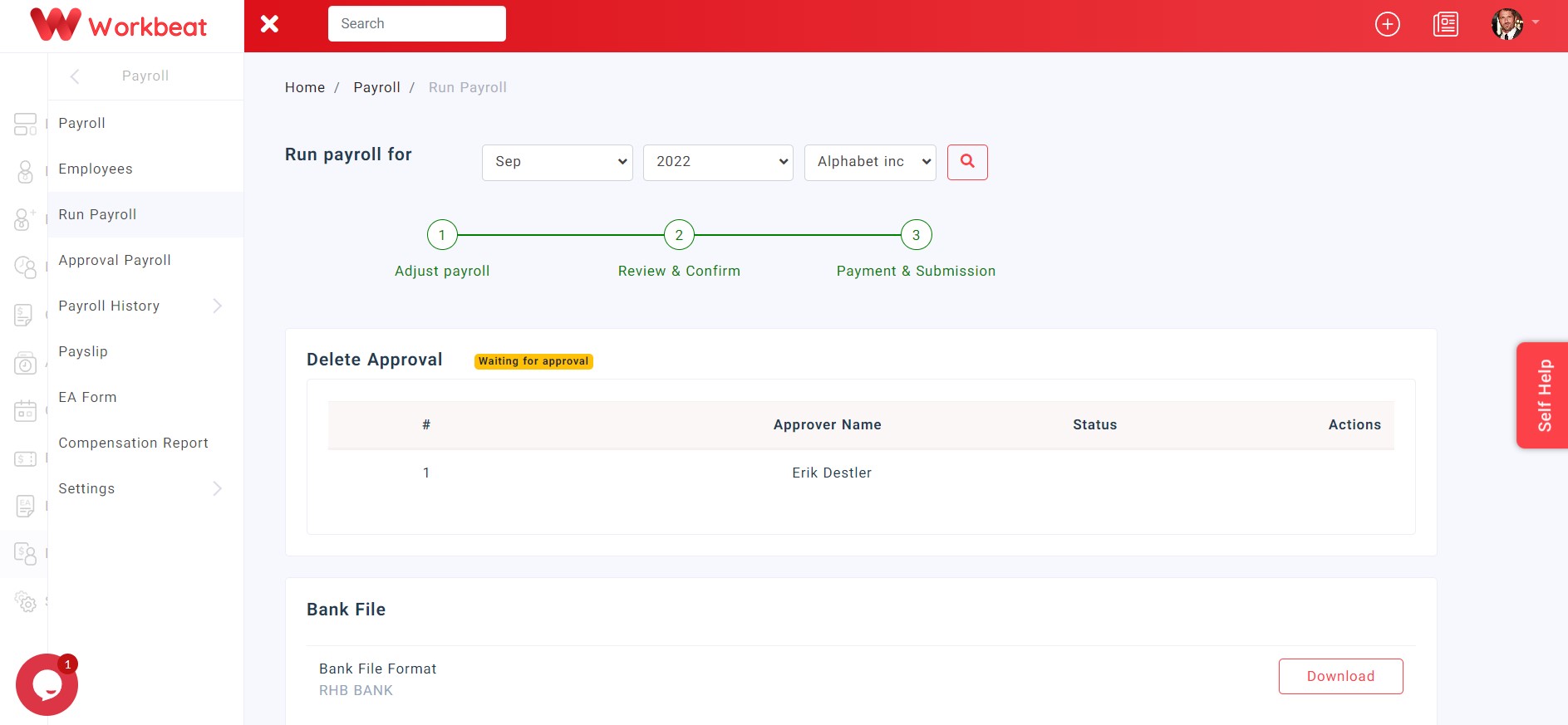
Click on the Send button to send payslip for the specific employee or Send All button to send payslip for all employees.
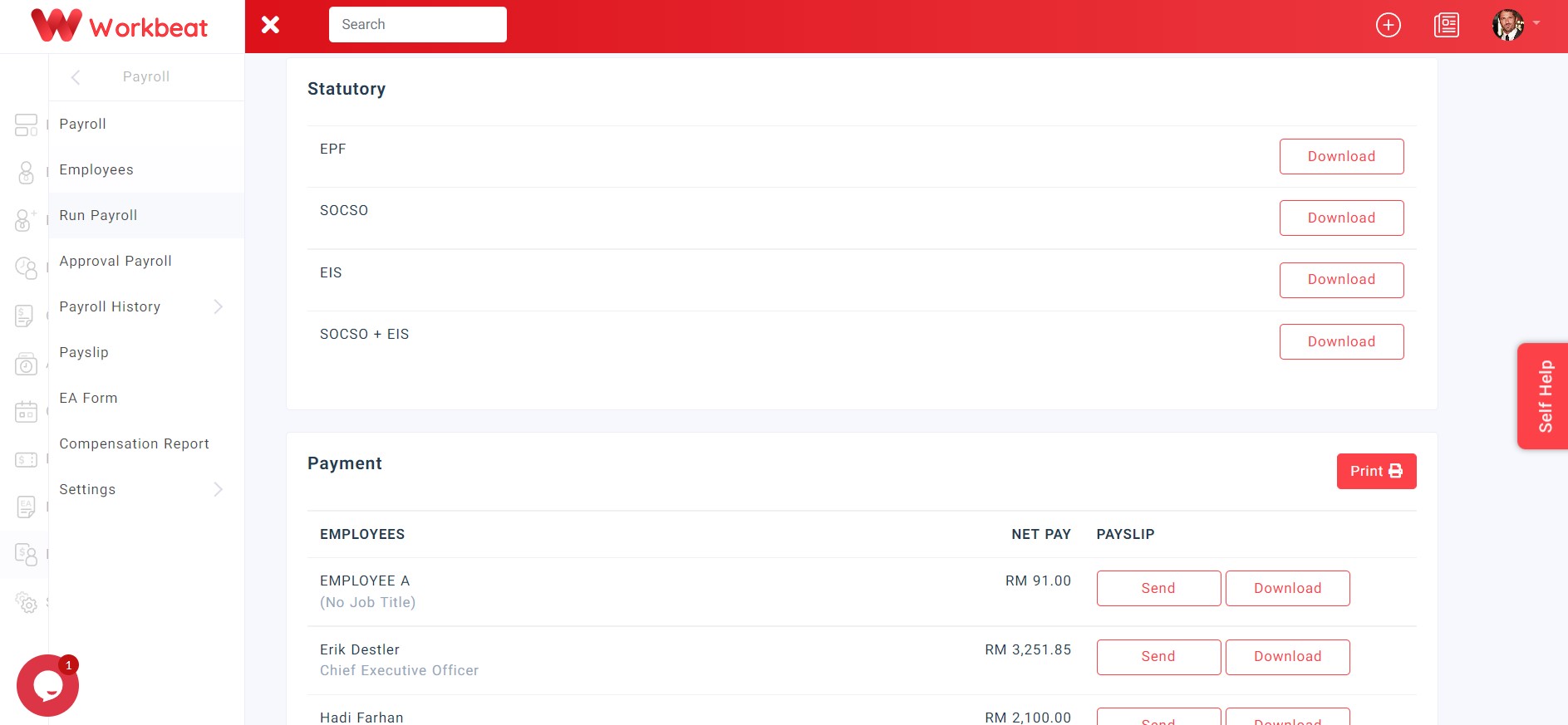
Congratulation! You just completed your payroll process.

